OPERACIONES BÁSICAS
Entre las operaciones que puede realizar Microsoft
Excel están las operaciones básicas como son: suma, resta, multiplicación,
división y exponenciación.
Suma
Para realizar una suma, necesitamos ingresar en las
celdas, valores que sean susceptibles de sumar, es decir únicamente números, si
introducimos un dato alfabético por ejemplo, no se puede realizar la operación
y el resultado que Excel dará es “#¡VALOR!” indicando con esto que un valor utilizado
en la fórmula es erróneo.
Suma de celdas individuales
Existe mas de una forma para realizar las sumas, en
el ejemplo siguiente, vamos a realizar la suma de los valores de las celdas B4,
B5 y B6, para lo cual colocamos el cursor donde queremos que vaya el total(B7),
antecedemos el signo = y seguidamente ponemos la primera celda B4, luego
ponemos el signo + la siguiente celda B5 otra vez el signo + y la última celda
B6, el resultado obtenido se muestra en la celda B7.

Suma utilizando icono de sumatoria
Esta forma para sumar es generalmente más utilizada, ya que solo necesitamos colocar el cursor donde queremos que se totalice (B8) y hacer clic en el icono de sumatoria, inmediatamente aparece en la barra de fórmulas =SUMA(B3:B7), luego que damos un enter, aparece el resultado en la celda B8 y el cursor salta de forma automática a la celda B9, como lo podemos ver en la siguiente imagen.

Resta
Se puede realizar operaciones de resta identificando en forma individual con los signos +(mas) o –(menos), los minuendos y sustraendos, nos ubicamos en la celda donde deseamos obtener el resultado y al igual que en el primer caso de las sumas, es necesario anteceder el signo =(igual), en el ejemplo siguiente sumamos dos valores C4+C5 y restamos otros dos –C6-C7, el resultado lo obtenemos en la celda C8.

INTRODUCIR, EDITAR Y SELECCIONAR DATOS
Existen dos métodos
principales para ingresar datos en Excel. El primer método es seleccionar la
celda deseada y capturar directamente el valor y pulsar la tecla Entrar para
terminar con el ingreso del dato en la celda. El segundo método es
similar.
Comenzamos por seleccionar la celda donde introduciremos el dato, pero
en lugar de ingresar la información directamente en la celda lo hacemos en la
barra de fórmulas.
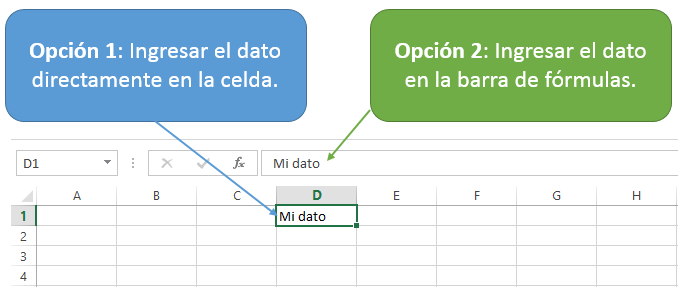
Cualquiera de los dos
métodos nos dará el mismo resultado, así que solo es cuestión de preferencia.
De esta manera podemos ingresar valores numéricos, texto y fórmulas.
Es
importante notar que si ingresamos un texto muy grande en una celda y sobrepasa
el ancho de la columna, Excel mostrará el texto como si formara parte de las
celdas adyacentes. Por ejemplo, en la siguiente imagen he introducido en la
celda A1 el texto “Cómo ingresar datos en Excel 2013”:

A primera vista
pareciera que parte del texto se encuentra en las celdas B1 y C1 pero en
realidad todo el texto se encuentra en la celda A1. Si seleccionamos cualquiera
de las celdas adyacentes podrás observar que la barra de fórmulas no muestra
ningún valor lo cual indica que dichas celdas están vacías.
Para comprobarlo
podemos hacer doble clic en el límite derecho de la columna lo cual modificará
el ancho para ajustarse y nos daremos cuenta de que todo el texto pertenece a
la celda A1.
VALIDACIÓN DE DATOS
La validación de datos
en Excel es una herramienta que no puede pasar desapercibida por los analistas
de datos ya que nos ayudará a evitar la introducción de datos incorrectos en la
hoja de cálculo de manera que podamos mantener la integridad de la información
en nuestra base de datos.
Sin embargo, los cálculos de nuestras fórmulas dependerán de los datos contenidos en las celdas por lo que es importante asegurarnos que el usuario ingrese el tipo de dato correcto.
Por ejemplo, en la siguiente imagen puedes observar que la celda C5 muestra un error en el cálculo de la edad ya que el dato de la celda B5 no corresponde a una fecha válida.
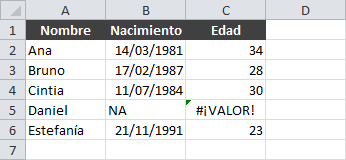
El comando Validación de datos que utilizaremos a lo
largo de este artículo se encuentra en la ficha Datos y dentro del grupo Herramientas
de datos.

Al pulsar dicho comando se abrirá el cuadro de
diálogo Validación de datos donde, de manera predeterminada, la opción Cualquier
valor estará seleccionada, lo cual significa que está permitido ingresar
cualquier valor en la celda.
Sin embargo, podremos elegir alguno de los
criterios de validación disponibles para hacer que la celda solo permita el
ingreso de un número entero, un decimal, una lista, una fecha, una hora o una
determinada longitud del texto.
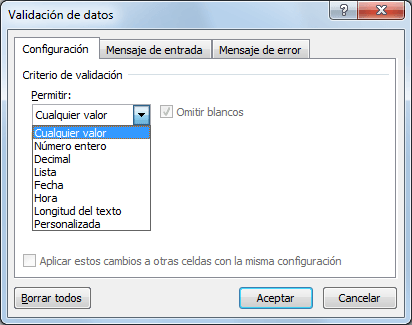
COMBINAR Y CENTRAR
Es posible combinar varias celdas en Excel y centrar
el texto dentro de ellas. Un uso común de esta funcionalidad es colocar un
título sobre una tabla de datos de manera que se extienda a lo ancho de la
misma.
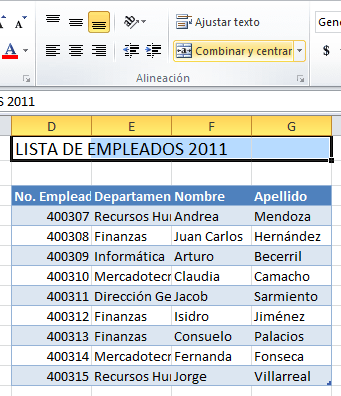
Excel unirá las celdas y centrará el texto dentro de ellas.
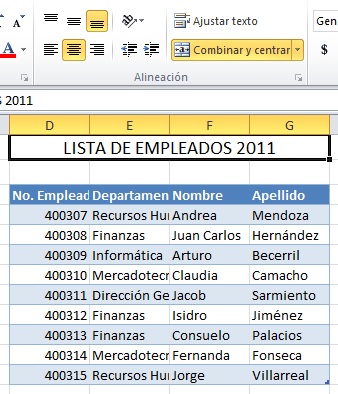
El botón Combinar y
centrar permanecerá resaltado indicando que dichas celdas han sido combinadas,
así que para regresar las celdas a su estado normal deberás hacer clic de nuevo
sobre el botón Combinar y centrar para dividir de nuevo las celdas.
También puedes hacer
clic en el menú desplegable del botón y seleccionar la opción Separar celdas.
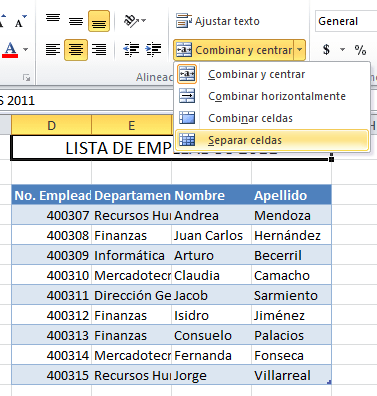
Si desde un principio
deseas combinar varias celdas sin que el texto sea centrado, debes seleccionar
la opción Combinar celdas dentro del menú desplegable.
Dentro del mismo menú, la opción Combinar
horizontalmente ayuda a unir solamente las filas del rango seleccionado.
Observa el resultado de seleccionar esta opción sobre el rango A1:C10:
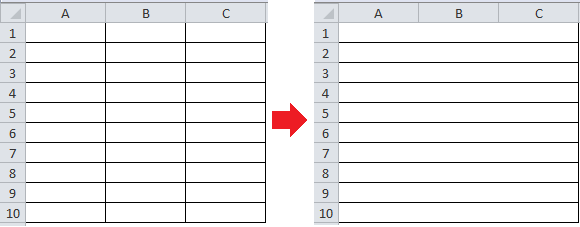
La funcionalidad de
combinar celdas es muy útil en Excel, solo recuerda que cuando se han combinado
dos o más celdas se convierten en una sola celda de mayor tamaño que abarca
varias columnas o varias filas.
Una celda combinada se puede dividir de nuevo
en celdas independientes.

No hay comentarios:
Publicar un comentario