FUNCIONES DIRECTAS Y CELDAS DE REFERENCIAS
La función INDIRECTO en
Excel nos ayuda a obtener una referencia a una celda o a un rango de
celdas. Puedes utilizar esta función para crear una referencia que no cambiará
aun cuando se inserten filas o columnas a la hoja de Excel.
La función INDIRECTO también
puede ser utilizada para crear una referencia a partir de una letra y un número
dando forma a la dirección de la celda de la cual deseamos obtener la
referencia.
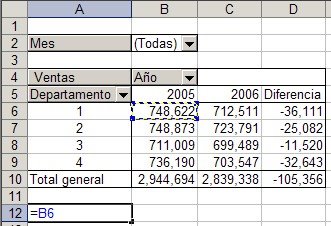
Todas las celdas de
Excel vienen identificadas por la columna a la que pertenecen seguida de la
fila en la que están, con lo cual la primera celda de cualquier hoja de cálculo
es la celda A1 y la última será la celda IV65536.
También tenemos la
posibilidad de trabajar con celdas que no se encuentran dentro de la misma
hoja, para ello tenemos que poner el nombre de la hoja una exclamación y el
nombre de la celda por ejemplohoja1!A1.
·Referencias Relativas (Son
aquellas que varían si cambia su posición)
·Referencias Absolutas (Son
aquellas que se mantienen fijas independientemente de su posición)
·Referencias Mixtas o
híbridas (Son aquellas en las que se mantiene fija o bien la columna o
bien la fila).
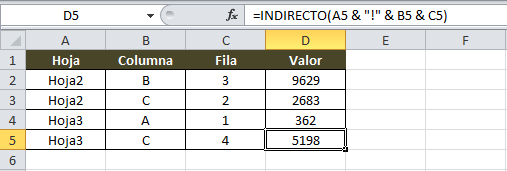
Una de las funciones, a mi entender, fundamentales en el uso de Excel.
Se trata de la función
SUMAR.SI(rango;criterio;rango_suma) que suma las celdas del 'rango_suma' que
coinciden con el argumento 'criterio', comparado con el 'rango evaluar', i.e,
busca las coincidencias del criterio en elrango y acumula el
saldo del rango_suma; es por tanto una suma condicionada a un criterio
dado.
Por supuesto hay otras
funciones más potentes que esta (BDSUMA o la SUMA condicionada-matricial, las
veremos en otras entradas), pero esta SUMAR.SI por su sencillez de uso es la
que nos abrirá las puertas a resultados directos.
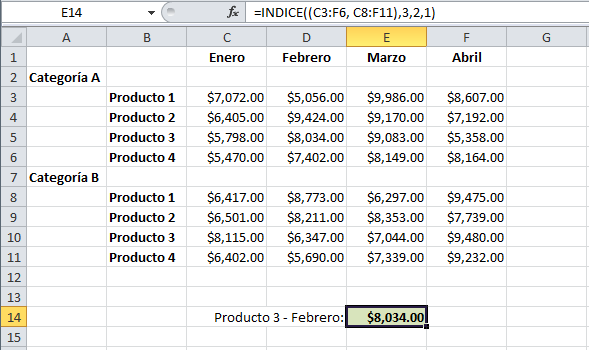
CONDICIONES SIMPLES
Formulas En Excel
formulas condicionales simples Para este ejemplo, aplicaremos un formato
condicional a un rango de celdas de forma que cualquier dato que aparezca más
de una vez quedará resaltado para su fácil identificación.
Supondremos que la
tabla de datos se extiende por el rango $A$1:$H$10o. Para aplicar un formato
condicional a este rango de forma que se puedan identificar los duplicados,
hacen falta unos cuantos pasos.
Primeramente seleccione
la celda K1 y déle el nombre CheckBoxlink escribiendo dicho nombre en el cuadro
de nombres de la parte superior izquierda de la pantalla. Si la barra de
herramientas Formularios no está visible, muéstrela.
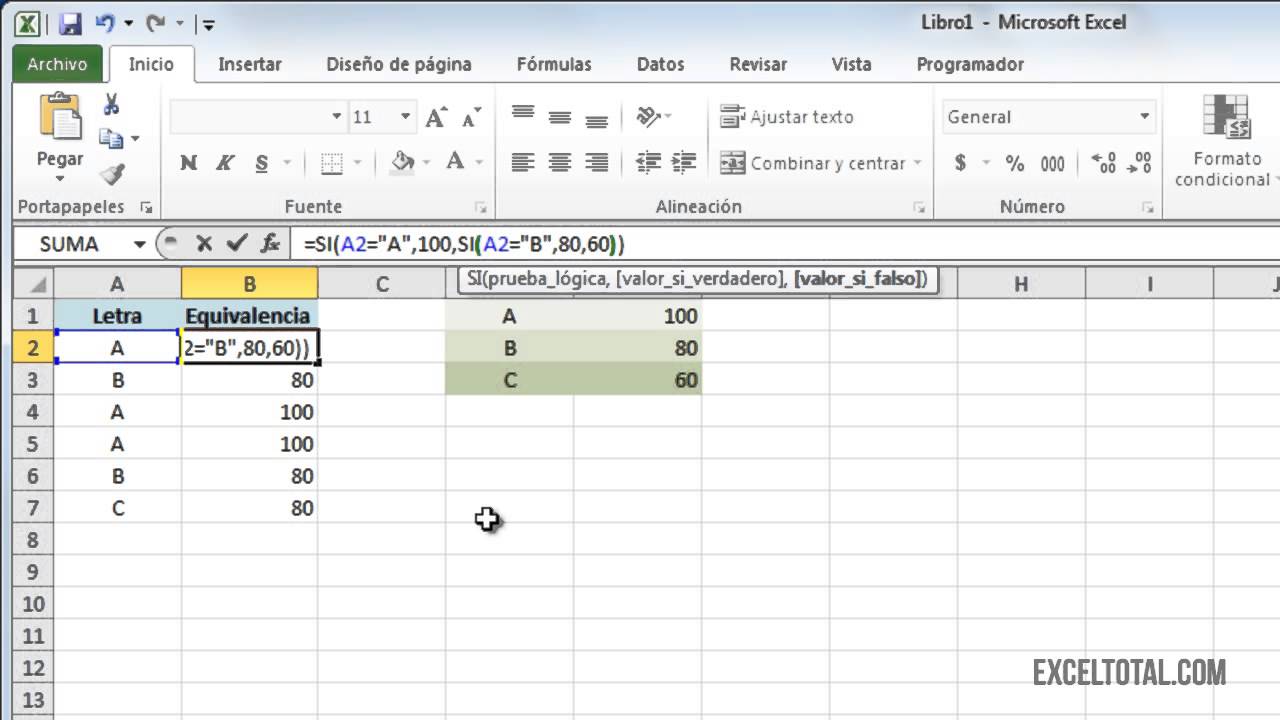
Excel dispone de tres fórmulas
condicionales: SI, SUMAR.SI y CONTAR.SI.
Función SI
Tienes una lista de 10 vendedores y en
una segunda columna tienes el importe vendido por cada uno. En una tercera
columna vamos a calcular la comisión que cobrará cada vendedor. Esta comisión
será del 10% para quienes hayan vendido menos de 5.000 € y el 15% para los que
alcanzaron o superaron esa cantidad.
La fórmula será: =SI(B2<5000;10%*B2;15%*B2).
Donde B2 son las ventas. La fórmula
dice: si el importe es menor de 5000 se aplica el 10% de comisión. En caso
contrario (que el importe sea igual o superior) se aplica la segunda condición,
es decir el 15%.
Función SUMAR.SI
Con esta función, podemos sumar celdas
que cumplan una condición. Por ejemplo en la siguiente tabla, calculamos
el Total de las ventas del Centro:
Formula: =SUMAR.SI(rango donde se
evalua la condición; “Condición que debe cumplirse”; rango donde están los
valores a sumar).
Formula: =CONTAR.SI(B2:B11;”Norte”

Formula
condicional Compuesta En Microsoft Office Excel 2003, puede utilizar la función
SI para crear fórmulas condicionales que analizan los datos y devolver un valor
basado en los resultados de los análisis. Por ejemplo, puede configurar su hoja
de trabajo para:Mostrar un mensaje cuando una condición se cumple, por ejemplo,
"atrasados", cuando una factura no pagada es superior a 30 días de
edad.
Devolver un
valor basado en los resultados de un cálculo, tales como un porcentaje de
descuento si una factura se paga dentro de los 30 días siguientes a la fecha de
la factura. Comprobación cruzada de los errores. Por ejemplo, mostrar un
mensaje de error si los totales de fila y columna no está de acuerdo. Evitar
que el # DIV / 0! valor de error aparezca cuando el campo está en blanco o
divisor de 0 (cero)
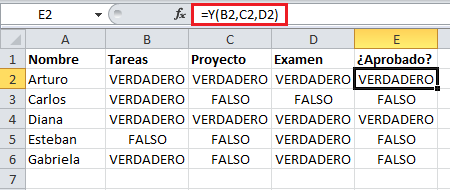
GRAFICACIÓN
Un grafico es la representacio de datos,
generlmente numéricos , mediante líneas, superficies o símbolos, para ver la
relación que esos datos guardan entre si y facilitar su interpretación.
La utilización de graficos hace mas sencilla e inmediata la interpretación de
los datos. Nos dice mucho mas que una serie de datos clasificados por filas y
columnas.
Un gráfico en Excel es una representación de valores numéricos que
mejora la comprensión de los datos que se encuentran en nuestra hoja. Los
gráficos son una excelente herramienta para resumir la información e
identificar fácilmente cualquier tendencia en los datos.

QUE ÉS UN GRAFICO
EN EXCEL
Los gráficos en
Excel son objetos que podemos crear en el momento que lo necesitemos y que
representan visualmente una o varias series de datos numéricos. gráficos
en Excel son objetos que podemos crear en el momento que lo necesitemos y que
representan visualmente una o varias series de datos numéricos.
Dependiendo el tipo de gráfico que utilicemos será la apariencia de cada una de
las series. En la siguiente La información de cada serie está almacenada en una
columna diferente.

Primero vas a
seleccionar el rango de datos que
quieres graficar, ‘sombreándolos’ con el ratón. Para este ejemplo voy a
utilizar una tabla de datos que tiene sólo dos
columnas: la que tiene los nombres de etiqueta (columna Mes) y la que tiene los
datos (columna Índice).
Pueden ser más
columnas; pero si son demasiadas el gráfico perderá en claridad.

Una vez que tienes seleccionados los datos y has verificado
que todo esté correcto, vas a insertar el gráfico. Para encontrar la opción de
insertar gráficos en Excel, debes seguir esta ruta:
Pestaña Insertar
Te diriges a la sección Gráficos y
eliges el tipo de gráfico. Para mi caso, elegiré gráfico de Columnas.
Selecciona el subtipo
de gráfico. Como vamos a mantenerlo sencillo, seleccionaremos el subtipo 2-D
Column (Columna en 2D).

Anterior – Inicio - Siguiente

No hay comentarios:
Publicar un comentario