VENTANAS Y CARPETAS
Para simplificar la
manera en la que trabaja con sus archivos, Windows usa un sistema de
almacenamiento jerárquico para organizar información en su equipo de una manera
similar a la forma en la que usted organizar su información en la oficina.
En lugar de organizar
los papeles en folders manila dentro de archivadores, usted organiza archivos
electrónicos en carpetas electrónicas en el disco de almacenamiento disponible
en tu computador. Nosotros usamos Windows Explorer para ver las carpetas y
archivos almacenados en su equipo.

Todas las ventanas
abiertas se representan mediante botones de la barra de tareas. Si dispone de
varias ventanas abiertas (por ejemplo, si abre más de un archivo en un único programa
o varias sesiones de un programa como un explorador web), Windows agrupará
automáticamente las ventanas abiertas del mismo programa en un único botón de
la barra de tareas sin etiqueta.
Puede apuntar a un botón de la barra de tareas
para obtener una vista previa de miniatura de la ventana o las ventanas que
representa.

ELEMENTOS DE LAS VENTANAS
2.-Barra de Menús (menu
bar).- Contiene elementos en los que puede hacer clic para realizar
selecciones en un programa
3.-Barra de herramientas.-(tools
bar) Nos sirve para tener acceso rapido a las opciones en un
progama.
4.-Barra de formato: Contiene las
opciones que usamos mas a menudo para modificar nuestro documento por ejemplo,
modificar tipo de letra color etc.
5.-Barra de estado. Proporciona
información adicional sobre el documento que está creando.
6.-Barras de desplazamiento horizontal
y vertical (slide bar).- Le permite desplazar el contenido de la ventana
para visualizar la información que en un momento no se encuentra visible.

Botones ( Minimizar), (Maximizar
o Restaurar), ( Cerrar)
En la esquina superior derecha de la
barra de herramientas, encontraremos tres botoncitos importantes que tenemos
que reconocer y saber para que funcionan.
7.-Botón Minimizar, es utilizado para
reducir la pantalla a su mínima expresión, sin cerrar la aplicación.
8.-Botón Restaurar, utilizado para
retornar a la visualización de la pantalla tal como la teniamos al inicio. Este
se utilizará en caso hemos disminuido en algún momento la pantalla y deseamos
tener la pantalla completa como estaba al inicio.
9.-Botón Cerrar, utilizado para
cerrar un documento o bien toda la aplicación
10.-Regla. Se utilizan para
alinear los textos, gráficos, tablas y otros elementos en un documento.

TRABAJAR CON VENTANAS
Como el nombre del
sistema operativo Windows lo indica, la mayor parte de la información que verá
en su equipo es mostrada en una ventana (Windows en inglés). Los archivos se
abren en ventanas de programas (ventanas que albergan los controles del
programa), carpetas abiertas en Windows Explorer (ventanas que muestran el
contenido de las carpetas) y ventanas de programas METRO (ventanas con una
nueva interfaz de trabajo).

El Word de Microsoft es el editor
de textos más potente y utilizado que existe en la actualidad, por mucho
que en los últimos tiempos existan alternativas cada vez más completas que
pueden llegar a hacerle sombra (como es el caso del editor de textos gratuitos
de LibreOffice,
del que te hemos hablado unas cuantas veces en esta casa).
No obstante, no son
tantos los usuarios que se aprovechan del potencial que esconde esta
herramienta de textos, ya que muchos nos quedamos en el uso básico de Word y
no llegamos a profundizar en opciones más avanzadas.
USANDO VENTANAS CON INTERFAZ METRO
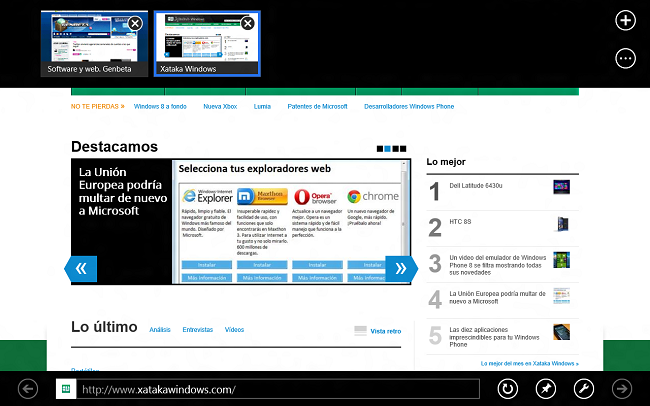
el concepto principal
detrás de Metro es que lo más importante es el contenido. Por eso, en
Windows 8 las aplicaciones tendrán más bien pocos controles en la interfaz, que
se centrará en mostrarnos texto, vídeo, imágenes o lo que sea.
Sin embargo, seguimos
necesitando los controles, no podemos andar haciendo todo con gestos. Por eso,
las aplicaciones Metro tienen ciertos elementos comunes de interfaz que nos
ayudan a hacer ciertas tareas: el principal es la App Bar o la barra
de herramientas.
Esta barra contiene
todos los comandos que podemos usar en cada una de las pantallas de la
aplicación, y lo más relevante de ella (y la principal diferencia con la de
Windows Phone) es que es contextual, se adapta a lo que estamos haciendo.

En Windows 8 se están
manejando un nuevo tipo de ventanas con la nueva forma de trabajo llamada
METRO. Todas estas nuevas ventanas contienen a la aplicación que está diseñada
exclusivamente para esta nueva interfaz de Windows 8, por lo tanto, los
usuarios con dispositivos móviles les será más fácil trabajar con estas
aplicaciones.
Una de las grandes
características de las ventanas de aplicaciones Windows 8 es que estas ocupan
toda la pantalla dando lugar a una mejor forma de trabajo. Los controles para
manejar la aplicación no se encuentran en barras de herramientas ni cinta de
opciones, sino dentro de alguna parte de la aplicación, haciéndolo más accesible.

ADMINISTRADOR
DE EQUIPO
Programador de tareas
Sirve para crear y administrar tareas comunes que el equipo llevará a cabo en
forma automática.

Visor de eventos
Sirve para ver los ver los eventos que se produjeron en el equipo.
Sirve para ver los ver los eventos que se produjeron en el equipo.

Carpetas Compartidas
Sirve para ver determinar las carpetas compartidas.
Sirve para ver determinar las carpetas compartidas.

HERRAMIENTAS BÁSICAS
Las herramientas administrativas,
al igual que en versiones anteriores, aparecen disponibles en panel de control
del escritorio. Sin embargo, en Windows 8 el centro de operaciones ya
no es el escritorio, sino la pantalla Inicio.

Las herramientas, ya en la pantalla Inicio
Por último pincha fuera
de esta barra vertical y, al desplazarte a la parte derecha de la pantalla Inicio,
podrás ver los nuevos mosaicos. Son los correspondientes a las herramientas
administrativas, que ahora ya están disponibles desde esta pantalla.
2: Las
herramientas, ya en la pantalla Inicio
Por último pincha fuera
de esta barra vertical y, al desplazarte a la parte derecha de la
pantallaInicio, podrás ver los nuevos mosaicos. Son los correspondientes a
las herramientas administrativas, que ahora ya están disponibles desde
esta pantalla.
3: Apertura de las
herramientas administrativas
Obviamente, sólo has
de pinchar sobre uno de los mosaicos correspondientes a estas
herramientas administrativas, para que se abra su ventana correspondiente.
Eso sí, lo hará en la aplicación clásica del Escritorio, que es su
herramienta de origen para la que están preparadas las
herramientas administrativas
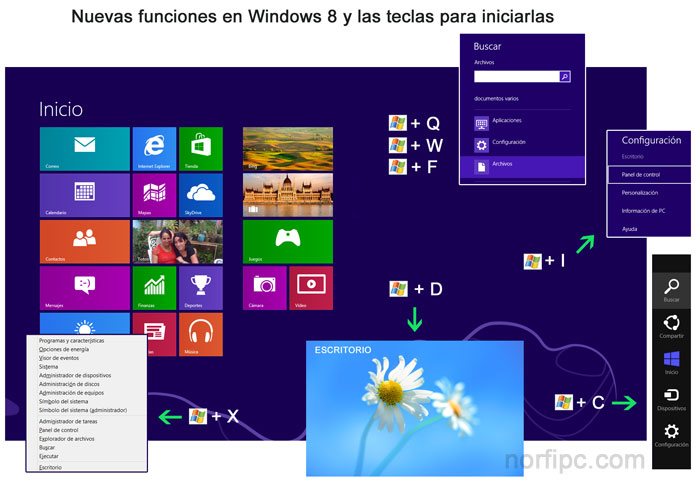
ALMACENAMIENTO

En el desarrollo de
Windows 8, se ha invertido un esfuerzo especial para lograr la mejor relación
posible entre costo y efectividad en lo que concierne a almacenamiento. Este es
un tema clave para las empresas de cualquier tamaño, y se ha puesto el acento
en la disponibilidad de acceso a datos continuo y en la escalabilidad.
Los espacios de
almacenamiento es una nueva característica de Windows 8 que tiene la capacidad
de combinar múltiples unidades de disco duro en un único volumen.
La finalidad
principal de esta utilidad es protegerte contra perdidas de datos y errores en
disco asegurándonos de este modo, que nuestros archivos estén disponibles en
todo momento. Pues inclusive crear un espacio de almacenamiento dinámico.
Esto
quiere decir que puedes hacer crecer el espacio de almacenamiento en todo
momento, adicionando unidades de disco al grupo ya creado.

Lo primero que tenemos
que tener en cuenta es que para crear un espacio de almacenamiento tenemos que
tener 2 ó más unidades físicas. No valen particiones de una misma unidad de disco,
los discos pueden ser internos o externos.
Para comenzar a crear un espacio
tendremos que ir a panel de control > sistema y allí seleccionar espacios de
almacenamiento. También podemos teclear la expresión “espacios de
almacenamiento” en la pantalla de inicio de Windows 8 y seleccionar la opción
correspondiente en el apartado configuración.
SERVICIOS Y APLICACIONES
El Administrador de
tareas permite ver qué aplicaciones y servicios se están ejecutando en su
equipo, así como información detallada acerca de los servicios, las cuentas de
usuario, las conexiones de red y el hardware del equipo.
También permite
controlar qué aplicaciones se inician automáticamente cuando inicia Windows.
Para abrir el
Administrador de tareas, deslice rápidamente el dedo desde el borde derecho de
la pantalla, pulse Buscar (o, si usa un mouse, apunte a la esquina
superior derecha de la pantalla, mueva el puntero del mouse hacia abajo y, a
continuación, haga clic en Buscar), escriba Administrador de tareas en
el cuadro de búsqueda, pulse o haga clic enAplicaciones y después pulse o
haga clic en Administrador de tareas.

RELOJ, IDIOMA
Son quizá las opciones
más básicas del Panel de control. Con ellas puedes configurar la fecha y la
hora del sistema o el idioma de Windows y el teclado.
Fecha y hora
Para poner en hora el
reloj de Windows e indicar la fecha correcta. Si sincronizas el reloj de tu PC
con Internet tendrás siempre la hora exacta.
Es posible definir dos
“relojes” con horas distintas. Útil por ejemplo para quien viaja entre lugares
con husos horarios diferentes.
Otra opción es incluir
un gadget de escritorio reloj que muestre la hora del lugar que quieras.
Configuración regional
y de idioma

ACCESIBILIDAD
El Panel de control
incluye una gran variedad de herramientas para facilitar el uso de Windows por
personas discapacitadas. O con algún tipo de dificultad para usarlo de forma
normal.
Para problemas visuales
Temas de Windows de
alto contraste que facilitan leer los textos. Una lupa que aumenta la zona que
el usuario quiera ver. E incluso un narrador que lee lo que hay en pantalla a
usuarios invidentes.

Para problema auditivos
Uso de textos
descriptivos que sustituyen a los que requieran sonidos.
Para dificultades
motoras
Poder usar Windows
mediante comandos de voz, mover el ratón con los cursores del teclado numérico,
usar un teclado virtual que se muestra en la pantalla, definir teclas para usos
especiales, etc.

Anterior – Inicio - Siguiente

No hay comentarios:
Publicar un comentario