CONFIGURACION DE PAGINA

Cuando estamos
escribiendo en un documento Word es como si lo hiciéramos en una hoja de papel
que luego puede ser impresa. Por lo tanto, existe un área en la cual podemos
escribir y unos márgenes los cuales no podemos sobrepasar.

Estos márgenes se
definen en la pestaña Diseño de página, en el grupo de herramientas Configurar
página, donde también podremos encontrar herramientas para seleccionar la Orientación,
Saltos de página, Tamaño, Números de línea, Columnas y Guiones.
Al hacer clic sobre el
botón Márgenes, aparecen unos márgenes predeterminados. Si ninguno nos sirve,
podremos definir unos desde la opción Márgenes Personalizados.

También es conveniente
especificar el tamaño del papel que vamos a utilizar en la impresión. Al hacer
clic en el botón Tamaño, se abre una lista de Tamaños predeterminados.
Pero, al igual que en
los márgenes, aquí también se puede personalizar el tamaño de la hoja, haciendo
clic en la opción Más tamaños de papel.

Tanto si escogemos la
opción de personalizar, como si pulsamos el pequeño botón de la esquina
inferior derecha del grupo Configuración de página, veremos la siguiente
ventana:

En la pestaña Márgenes
podemos fijar los márgenes tecleando los centímetros deseados en cada campo: Superior,
Inferior, Izquierdo y Derecho. También el de Encuadernación, que es un espacio
adicional reservado para encuadernar las hojas.
Posición del margen interno.
Aquí indicaremos en qué posición vamos para aplicar el margen de
encuadernación.
- Orientación.
Indicamos si la página tiene orientación vertical
(la más usual) o horizontal (también llamada
apaisada).
- Páginas. Podemos
establecer varias páginas, en ese caso tenemos varias opciones: Márgenes simétricos, Dos páginas por
hoja o Libro plegado. Al establecer cada una
de estas opciones la vista previa te mostrará
claramente en qué consisten.
- En la parte derecha de la pantalla tenemos la Vista previa que nos dará una idea bastante aproximada de
cómo afectan los cambios que hemos introducido al diseño de la página.
- Si pulsamos el botón Establecer
como predeterminado, los valores actuales serán los que se utilicen en
los nuevos documentos que creemos.

En la pestaña Papel
determinaremos el tipo de papel a utilizar en la impresora: A4, Carta, etc. y
también la bandeja de la que tomará el papel la impresora, en caso de que tenga
más de una.
En la pestaña Diseño
fijaremos la posición de Encabezados y pies de página. Hemos dicho que fuera de
los márgenes no se puede escribir, pero hay una excepción; los encabezados y
pies de página se escriben en la zona de los márgenes.
Si vamos a utilizar encabezados o pies de
página, debemos tenerlo en cuenta a la hora de fijar la amplitud de los
márgenes.
Encabezado: indicaremos
los cm. que deseamos que haya entre el borde superior del papel y la primera
línea del encabezado.
Pie de página: diremos
los cm. que deben quedar entre la última línea del pie de página y el borde
inferior de la página.
SANGRIA

Es la separación del
párrafo con respecto al margen izquierdo o derecho. También se puede definir
como los espacios en blanco que se dejan al comienzo de una línea.
La sangría se suele
utilizar en párrafos o pequeñas cantidades de texto.
En Word hay 4 tipos de
sangría:
Sangría a la izquierda:
con la que podemos marcar la separación de todas las líneas de un párrafo con
respecto al margen izquierdo del texto.
Sangría a la derecha:
con esta opción establecemos la separación del párrafo con el margen derecho.
Sangría de primera
línea: Es la sangría más común y más utilizada en textos, con esta sangría
conseguimos que la primera línea de el párrafo al que le aplicamos la sangría
se adentre en el párrafo.
Con este tipo de
sangría podemos identificar de un vistazo los distintos párrafos que componen
el texto, ayudando siempre a una lectura más cómoda del texto.
Sangría francesas: es
un tipo de sangría que el que la primera línea aparece más a la izquierda que
el resto del párrafo. Se suele utilizar en numeraciones. Podríamos decir que es
la inversa a la sangría de primera línea.

Utilizamos las sangrías para darle una orden y una
apariencia más limpia y clara al texto.
Un texto dividido en párrafos, ya es un texto ameno
para leer, pero si además le incluimos sangrías este quedará más claro aún.
Utilizamos las sangrías
para darle una orden y una apariencia más limpia y clara al texto.
Un texto
dividido en párrafos, ya es un texto ameno para leer, pero si además le
incluimos sangrías este quedará más claro aún.
Podemos
hacerlo de 2 formas:
1. Con la regla que aparece en Word.
Para ello sigue estas indicaciones:
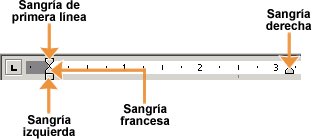
Seleccionar el texto o
párrafos en donde se desea aplicar el sangrado.
Con el texto aún
seleccionado, colocar el puntero en la regla sobre el marcador de sangría que
se desea cambiar (izquierda, derecha, francesa o de primera línea).
Arrastrar el marcador a
la posición deseada, oprimiendo el botón izquierdo del ratón y sosteniéndolo
presionado mientras mueve el puntero sobre la regla.
Al momento que se mueve
el marcador, se observará una línea punteada que indica la nueva posición de la
sangría.
Soltar el botón del
ratón que mantiene oprimido para establecer la nueva posición de la sangría.
2. Mediante el menú de
word, abriendo el apartado de Párrafo.
Seleccionar el texto.
Abrir el menú Formato y
seleccionar la opción Párrafo.
Establecer las sangrías
deseadas
Oprimir el botón
Aceptar
MÉTODOS RÁPIDOS PARA ESTABLECER SANGRÍAS
Una forma
rápida de establecer una sangría de primera línea es utilizar la tecla TAB,
para establecerla:
- Colocar el cursor al inicio de la línea.
- Oprimir la tecla TAB.
- Cada vez que se oprima la tecla, la sangría aumentará 1.25 centímetros.
Otra
forma sencilla para aumentar o disminuir la sangría izquierda de uno o varios
párrafos es utilizar los botones de la barra de herramienta Formato:
- Seleccionar el texto.
- Oprimir el botón indicado
para aumentar
 ó disminuir
ó disminuir  la sangría.
la sangría. - Cada vez que se oprima el botón, la sangría aumentará o disminuirá 1.25 centímetros.
-


No hay comentarios:
Publicar un comentario