UNIDAD IV.- QUINTA SEMANA
INTRODUCCION DE EXCEL 2013
Excel 2013 es una
aplicación que permite realizar hojas de cálculo que se encuentra integrada en
el conjunto ofimático de programas Microsoft Office. Esto quiere decir que si
ya conoces otro programa de Office, como Word, Access, Outlook, PowerPoint...
te resultará familiar utilizar Excel, puesto que muchos iconos y comandos
funcionan de forma similar en todos los programas de Office.
Una hoja de cálculo
sirve para trabajar con números de forma sencilla e intuitiva. Para ello se
utiliza una cuadrícula donde en cada celda de la cuadrícula se pueden
introducir números, letras y gráficos.
Por ejemplo, para sumar una serie de números sólo
tienes que introducirlos uno debajo de otro, como harías en un papel, colocarte
en la celda donde irá el resultado y decirle a Excel que quieres hacer la suma
de lo que tienes encima (ya veremos más adelante cómo se hace exactamente, pero
es muy fácil).
Quizás pienses que para hacer una suma es mejor
utilizar una calculadora. Pero piensa, ¿qué ocurriría si te equivocas al
introducir un número en una suma de 20 números? Tendrías que volver a
introducirlos todos, mientras que en Excel no importa si te equivocas al
introducir un dato, simplemente corriges el dato y
automáticamente Excel vuelve a calcularlo todo.
Esto es importante cuando los cálculos son un
poco más complicados. Imagina que estás haciendo la declaración de la renta a
mano y al final descubres un error: tendrías que volver a calcularlo todo. Si
lo haces con Excel sólo tienes que corregir un dato.
Esta característica de recálculo automático te
permite también hacer simulaciones fácilmente. Por ejemplo, si estás calculando
lo que tendrás que pagar al mes al pedir un préstamo hipotecario, basta que
vayas introduciendo diferentes cantidades en el importe del préstamo para que
veas lo que tendrías que pagar en cada caso.
Vamos a ver otro ejemplo que nos servirá para ver
más características de Excel.
INGRESO A EXCEL
Existen dos métodos principales para ingresar
datos en Excel. El primer método es seleccionar la celda deseada y capturar
directamente el valor y pulsar la tecla Entrar para terminar con el ingreso del
dato en la celda.
El segundo método es similar. Comenzamos por
seleccionar la celda donde introduciremos el dato, pero en lugar de ingresar la
información directamente en la celda lo hacemos en la barra de fórmulas.
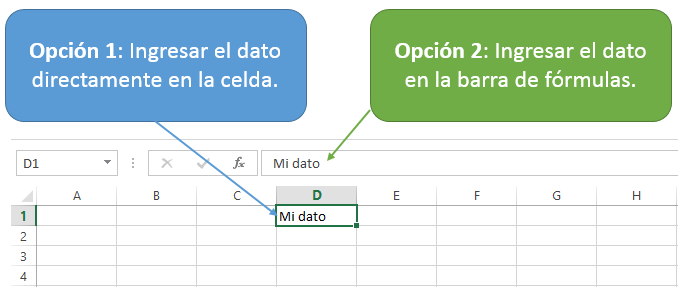
Cualquiera de los dos
métodos nos dará el mismo resultado, así que solo es cuestión de preferencia.
De esta manera podemos ingresar valores numéricos, texto y fórmulas.
https://www.blogger.com/blogger.g?blogID=8877401237934265640#editor/target=page;pageID=1034325203896433666
Es importante notar que
si ingresamos un texto muy grande en una celda y sobrepasa el ancho de la
columna, Excel mostrará el texto como si formara parte de las celdas
adyacentes. Por ejemplo, en la siguiente imagen he introducido en la celda A1
el texto “Cómo ingresar datos en Excel 2013”:

PANTALLA INICIAL DE EXCEL
Cuando abrimos Excel
2013 por primera vez, ya nos encontramos con una de las principales diferencias
de esta versión respecto a versiones anteriores, la Pantalla de Inicio. En
versiones anteriores nada más entrar en Excel, ya podíamos empezar a trabajar
en un documento en blanco que creaba Excel para nosotros. En esta versión no,
debemos indicar que queremos hacer, si queremos empezar un documento nuevo o
queremos trabajar en otro que tengamos guardado.
Esa es la función
principal que tiene esta pantalla, elegir como queremos empezar. Si no os gusta
esto, si os gustaba más como empezaban las versiones anteriores, no os preocupéis
porque se puede volver al sistema anterior, enseguida os explicare cómo
hacerlo.
La opción a elegir en
la pantalla de inicio dependerá de vuestras necesidades. Para empezar
en la parte izquierda de la ventana tenemos las opciones que nos permiten trabajar
con documentos existentes, con Libros que ya han sido
guardados, a los documentos de Excel se les llama "Libros".
Tenemos dos posibilidades.

Primero podemos
utilizar la lista de los documentos recientes, en ella tenemos disponibles los
últimos documentos con los que hemos trabajado.
Esta lista se puede modificar, si por lo que
sea queréis quitar alguno de los documentos que aparecen en ella, quizás no
queréis que se vea que habéis estado con ese documento... Podéis hacer clic con
el botón secundario del ratón sobre el documento que queréis quitar y en el
menú contextual que aparece debéis seleccionar la opción "Quitar de la
lista".
SIMBOLOS EN EL MOUSE EN EXCEL
Si no está
familiarizado con la cinta de opciones, la información de esta sección puede
ayudarle a comprender el modelo de métodos abreviados de teclado de la cinta de
opciones. La cinta de opciones incluye nuevos métodos abreviados llamados KeyTips.
Para que los KeyTips aparezcan, presione ALT.
Para mostrar una ficha
en la cinta, presione la tecla de la ficha (por ejemplo, presione la letra N
para la ficha Insertar o M para la ficha Fórmulas. Esto hará que aparezcan
todos los distintivos de KeyTips de los botones de esa ficha. A continuación,
presione la tecla del botón que desee.
Los métodos abreviados de teclado que comienzan
con CTRL seguirán funcionando en Excel 2010.
Por ejemplo, CTRL+C sigue copiando
en el Portapapeles, y CTRL+V sigue pegando desde el Portapapeles.
La mayoría de los métodos abreviados antiguos de
ALT+ también seguirán funcionando. Sin embargo, deberá saber los métodos
abreviados completos de memoria: no hay recordatorios de pantalla de qué letras
presionar.
HOJAS DE EXCEL
La hoja de cálculo es una aplicación de los paquetes
de informática tradicionales que está programada para el manejo de datos
numéricos y alfanuméricos con el propósito de obtener conclusiones informes de
contabilidad.
Las posibilidades
de este tipo de aplicaciones son inmensas, ya que permite operar con cálculos
complejos, fórmulas, funciones y elaborar gráficos de todo tipo.
Los orígenes de las
hojas de cálculo modernas se remontan quizás a los años ’60, cuando artículos
en revistas especializadas comenzaron a hacer referencia al concepto de “hoja
de cálculo electrónica”. La primera hoja de cálculo fue creada por Dan Bricklin
y se llamó VisiCalc.
Actualmente y en su forma más tradicional, las hojas de cálculo se emplean para hacer bases de datos numéricos, operaciones de cálculos entre celdas, informes y representaciones en gráfico de torta, barras y otros.
Estas funciones no sólo
son muy útiles para la administración y decisión a nivel ejecutivo, sino que
también son fundamentales a la hora de presentar resultados y conclusiones
laborales y de negocios a públicos y clientes.

Por su versatilidad y facilidad de uso a partir de un entrenamiento en el software, este tipo de programas permiten ahorrar mucho tiempo (de elaboración y resolución de cálculos extensos y complicados) y dinero (invertido en contadores y especialistas de cálculos y economía).
CONTRASEÑA DE EXCEL
En la ventana de diálogo que aparece, ingresa la
contraseña y haz clic en Aceptar. Confirma la contraseña listo.
En adelante cuando abras el archivo aparecerá una ventana solicitándote ingresar la contraseña:
A diferencia de
versiones anteriores, al abrir Excel 2013 observarás la pantalla Inicio la cual
nos permite realizar diferentes acciones como abrir los libros de Excel que
hayan sido utilizados recientemente o crear un nuevo libro ya sea en blanco o
basado en alguna plantilla.
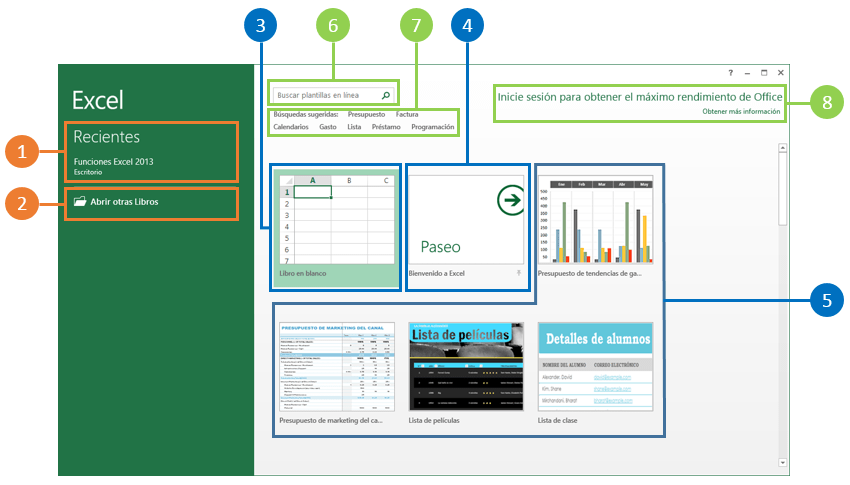
- La barra lateral izquierda de la pantalla Inicio muestra la lista de Archivos recientes. Si es la primera vez que abres Excel 2013 entonces no se mostrará ningún archivo, pero conforme hagas uso de la herramienta la lista de archivos utilizados recientemente irá creciendo.
- Debajo de la lista de libros recientes se encuentra el comando Abrir otros Libros el cual nos permitirá abrir archivos localizados en nuestro equipo.
- En el panel de la derecha se encuentra la opción Libro en blanco la cual crea un nuevo libro y abre la ventana principal de Excel.
- El equipo de Microsoft consideró conveniente incluir una breve guía que muestra las características de Excel 2013. Al pulsar la opción Bienvenido a Excel comenzarás a dar un paseo por la herramienta donde aprenderás más de su uso y beneficios.
- El resto de los iconos del panel derecho son útiles para crear nuevos libros de Excel basados en Plantillas. Puedes utilizar la barra de desplazamiento de la derecha para moverte hacia abajo y ver la totalidad de plantillas instaladas en tu equipo.
- Si las plantillas mostradas no cumplen con tus expectativas, entonces puedes realizar una búsqueda de plantillas en el sitio oficial de Microsoft haciendo uso del cuadro de búsqueda que se encuentra en la parte superior de la pantalla Inicio.
- Debajo del cuadro de búsqueda se encuentran algunas sugerencias que además son vínculos y que al hacer clic sobre ellos mostrarán las plantillas de Excel que cumplan con dicho criterio de búsqueda.
- En el extremo superior derecho de la pantalla Inicio se muestra la opción para iniciar sesión en línea y que es una opción que será de utilidad para acceder a recursos y servicios en Internet a través de Excel 2013.

No hay comentarios:
Publicar un comentario