FORMATOS NUMÉRICOS
El formato números
en Excel es el proceso a través del cual podemos cambiar la apariencia de
un número contenido en una celda. Es importante remarcar que dicho formato no
modifica el valor numérico de la celda sino solo su apariencia.
Cuando ingresamos
valores numéricos en nuestra hoja de Excel, dichos valores no tienen formato
alguno, pero podemos modificar la cantidad de decimales mostrados, agregar el
símbolo de moneda o el separador de miles. Todos estos cambios en la apariencia
de un número los podemos lograr aplicando un formato especial a la celda.
Excel puede identificar
ciertos formatos de número al momento de ingresar los datos y los despliega de
manera adecuada mientras asigna el valor numérico correcto a la celda. Por
ejemplo, si ingresamos el valor 12.50% en una celda,
Excel mantendrá la
apariencia de porcentaje pero el valor de la celda no contendrá el símbolo de
porcentaje sino solamente el valor numérico 0.125 y lo podremos saber si hacemos
una operación con dicha celda:
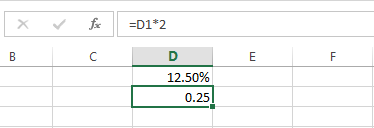
Ya que la celda D2 no
contiene formato alguno se muestra el valor de la celda D1 multiplicado por
dos. De esta manera podemos saber que al incluir a la celda D1 en cualquier
operación, Excel considerará su valor numérico.
Así como Excel aplica
un formato automático a valores de porcentaje, también lo hace si utilizamos el
separador de miles o si utilizamos el símbolo de moneda. En realidad el valor
de la celda no contendrá el separador de miles ni el símbolo de moneda sino
solamente el valor numérico.
LA LISTA DE FORMATOS DEL GRUPO NÚMERO
Al aplicar un formato
a un número mejoramos su apariencia y hacemos que los números sean más
fáciles de entender. Los formatos más comunes para los números incluyen la
adición del signo de porcentaje (%), separador de miles (,), el símbolo de
moneda ($) y la cantidad de decimales a mostrar. Estos comandos los puedes
encontrar en la ficha Inicio en el grupo Número.
Hay ocasiones en las
que importamos datos a Excel o simplemente queremos modificar la manera en que
se despliegan los números de una celda después de haberlos ingresado y para ello
podemos utilizar los comandos de la Cinta de opciones que se
encuentran dentro del grupo Número en la ficha Inicio.
Cualquiera de estos
comandos aplicará el formato seleccionado a la celda activa o a una selección
de celdas.
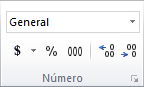
De manera
predeterminada todas las celdas tienen un formato conocido como formato General
el cual no tiene ningún formato específico y despliega los valores tal como
son, es decir, sin ningún símbolo, coma, etc.
Una manera rápida de
cambiar el formato es utilizar la lista de Formatos que se muestra en
el grupo Número. Solamente pulsa la lista desplegable para observar las
opciones disponibles y seleccionar la que mejor se adapte a tus necesidades.
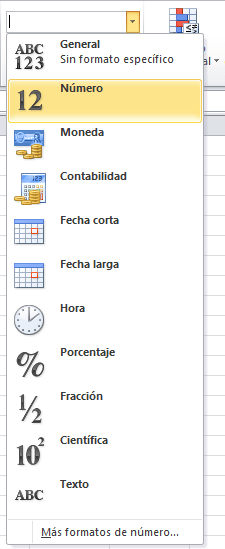
El formato puede ser
aplicado a una sola celda o a varias celdas a la vez, solamente debes hacer la
selección previa de las celdas antes de aplicar el formato.
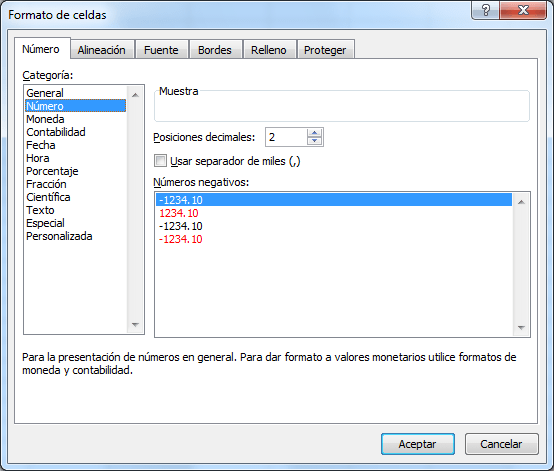
IMÁGENES EN EXCEL


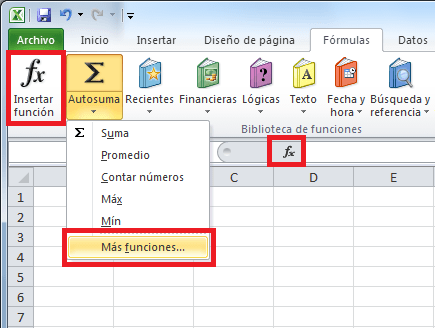
Una vez tengamos
nuestro libro definido, podemos mejorarlo incluyendo ilustraciones. Excel
permite insertar:
incrustar imágenes en tus hojas de cálculo hace
que tus datos sean más interesantes y podría ayudarte a explicarle mejor a
otros usuarios los resultados de tus análisis.
Puedes agregar imágenes
regulares, imágenes prediseñadas y gráficos de SmartArt a tus libros de Excel
junto con los gráficos que puedes insertar a partir de las tablas. Aquí verás
cómo agregar imágenes en Excel para dar un poco de color a tus datos.
Imágenes desde archivo,
Imágenes en línea, pertenecientes a
una galería online de Office.com,
Formas, es decir, líneas,
rectángulos, elipses, etc, para diseñar nuestros propios dibujos,
SmartArt, que se compone de
plantillas para crear organigramas,
WordArt, compuesto por
rótulos de una galería que se pueden personalizar con diversas opciones.
Sobre las imágenes y los dibujos pueden
realizarse multitud de operaciones, como mover, copiar, cambiar el tamaño,
variar la intensidad, etc. Para ello, disponemos de varias barras de
herramientas que iremos viendo, compuestas fundamentalmente por las pestañas
de Diseño y Formato que vimos para los gráficos.
FUNCIONES EN EXCEL
Una función es una
fórmula predefinida por Excel 2007 (o por el usuario) que opera con uno o
más valores y
devuelve un resultado que aparecerá directamente en la celda o será utilizado
para calcular la fórmula que la contiene.
La sintaxis de
cualquier función es:
nombre_función(argumento1;argumento2;...;argumentoN)
Siguen las siguientes
reglas: Si la función va al comienzo de una fórmula debe empezar por el signo
=.
Los argumentos o
valores de entrada van siempre entre paréntesis. No dejes espacios antes o
después de cada paréntesis.
Los argumentos pueden
ser valores constantes (número o texto),
fórmulas o funciones.
Los argumentos deben de
separarse por un punto y coma ;.
Ejemplo: =SUMA(A1:C8)
Tenemos la función
SUMA() que devuelve como resultado la suma de sus argumentos. El operador
":" nos identifica un rango de celdas, así A1:C8 indica todas las
celdas incluidas entre la celda A1 y la C8, así la función anterior sería
equivalente a:
=A1+A2+A3+A4+A5+A6+A7+A8+B1+B2+B3+B4+B5+B6+B7+B8+C1+C2+C3+C4+C5+C6+C7+C8
En este ejemplo se
puede apreciar la ventaja de utilizar la función.
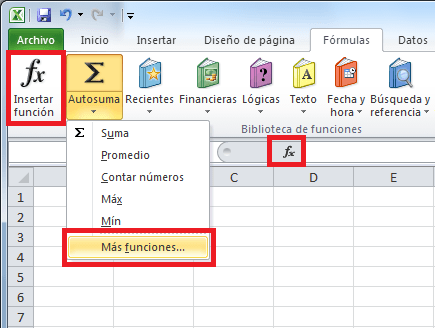
Las funciones de
Excel son una característica muy importante que debes aprender a utilizar
adecuadamente para obtener el mayor provecho de la herramienta.
Las funciones se
utilizan para realizar cálculos basados en los valores de las celdas ó para
modificar su contenido. Las funciones de Excel se categorizan de
acuerdo a su funcionalidad y en esta sección hago una revisón de ellas:
EJEMPLOS DE TIPOS DE FORMULAS
Microsoft Excel te
parece demasiado complicado? En este artículo te presentamos 10 fórmulas
útiles e interesantes de Excel, fáciles de recordar y listas para aplicar en
tus hojas de cálculo.
Es el programa de hojas
de cálculo por excelencia. Elogiado por su amplia variedad de funciones, puede
resultar un poco desafiante para todos aquellos que lo usanpor primera vez.
1. SUMA
Esta es una fórmula
elemental que no puedes no conocer. Si no la has usado hasta ahora creo que ya
puedes darte por satisfecho porque verás cómo te ahorra tiempo.
SUMA te permite, tal
como su nombre lo indica, sumar un grupo de celdas, o incluso filas y columnas
enteras!
=SUMA(A1:A10),
=SUMA(A:A), =SUMA(A1:Z10)
2. CONTAR
Esta fórmula te permite
contar la cantidad de celdas en una selección que tienen números. Las celdas
vacías o con texto son ignoradas. Muchas veces tenemos planillas con datos
incompletos y se necesita contar solamente los datos y no el total de celdas.
En esos casos sirve muchísimo!
=CONTAR(A1:B10),
=CONTAR(A:A)
3. CONTARA
Similar a CONTAR pero
cuenta no solamente las celdas con números sino todas las celdas no vacías (es
decir, pueden contener también texto).
=CONTARA()
4. CONTAR.SI
Esta fórmula permite
contar elementos que cumplen un cierto criterio. Este criterio puede ser por
ejemplo que las celdas sean iguales a un cierto valor, o que sean mayor/menos
que un valor, o que sean iguales que algún texto, etc. Veamos algunos ejemplos:
Cuenta la cantidad de
celdas con un número mayor que cero:
=CONTAR.SI(“A1:B10”, “>0”)
Cuenta la cantidad de
celdas con la palabra “azul”:
=CONTAR.SI(“A1:B10”,
“azul”)
5. SI
Esta fórmula te permite
tener un valor u otro en la celda dependiendo de una cierta condición. Las
condiciones son similares a lo que se puede hacer con la fórmula CONTAR.SI. Por
ejemplo, podemos tener las notas de un alumno en un listado, y si el promedio
es mayor o menor que un cierto límite, podemos escribir “aprobado” o
“reprobado” para el alumno:
=SI(A1 > 0, “VALOR
POSITIVO”, “VALOR NEGATIVO”)
6. BUSCARV
Permite buscar un valor
específico en la primera columna de una tabla, y retornar el valor en la misma
fila para otra columna diferente. Esto suena algo abstracto así que lo voy a
ilustrar con un ejemplo.
Tenemos un listado con
alumnos y sus notas en cada evaluación. Queremos obtener la nota que el alumno
“PEDRO” obtuvo en la tercera evaluación, entonces utilizamos la siguiente
fórmula:
=BUSCARV(“PEDRO”,
A1:Z100, 10, FALSO)
Notar que el “FALSO” se
ingresa para indicar que queremos una búsqueda exacta, es decir sólo queremos
el valor para la entrada con índice PEDRO. Notas también que la primera columna
que se cuenta es la primera, por eso la que buscamos (la tercera evaluación) es
la columna número 4.
7. BUSCARH
Similar a BUSCARV pero
utilizando la misma analogía en sentido horizontal. Es decir buscamos un valor
en la primera celda de la tabla, y luego obtenemos el valor de la celda ubicada
en la misma columna que nuestro índice, con el número de fila ingresado:
Ejemplo, tenemos las
ventas de distintos productos, y queremos saber el total que se vendió para el
producto “jabón” en el cuarto mes:
=BUSCARH(“JABON”,
A1:C10, 4, FALSO)
El uso de “FALSO” es
igual al caso anterior. La cuenta de las filas parte desde la fila con los
encabezados, por lo que el tercer mes corresponde al índice 4.
8. SUMAR.SI, PROMEDIO
SI
Estas funciones nos
permiten realizar una suma o un promedio solamente para los valore que cumplen
una condición.
Las condiciones que se
pueden ingresar siguen el mismo formato que las condiciones utilizadas en
CONTAR.SI y el SI.

No hay comentarios:
Publicar un comentario